注意: スナップショットは現在、AppleシリコンMacコンピュータ上で動作するmacOS仮想マシンではサポートされていません;
スナップショットとは?
スナップショットとは、仮想マシン(VM)の保存状態のことです。スナップショットは手動または自動で作成できます。
スナップショットを作成した後は、仮想マシンで作業を続行し、いつでも作成したスナップショットに戻すことができます。
警告:スナップショットはいつでも作成できます。しかし、スナップショットを作成する前に、インストール、ダウンロード、または外部デバイスへの書き込みのすべての操作を完了することをお勧めします。また、外部データベースの仮想マシンで実行されたトランザクションを完了またはキャンセルする必要があります。
スナップショットを撮りたいのは次のような場合だ:
-
VMにダメージを与える可能性のあるプログラムを実行することになります;
-
多くの設定を必要とするVM内で動作するソフトウェアを設定しようとしている;
-
あなたは、開発プロセスにおけるマイルストーンをマークしたい。
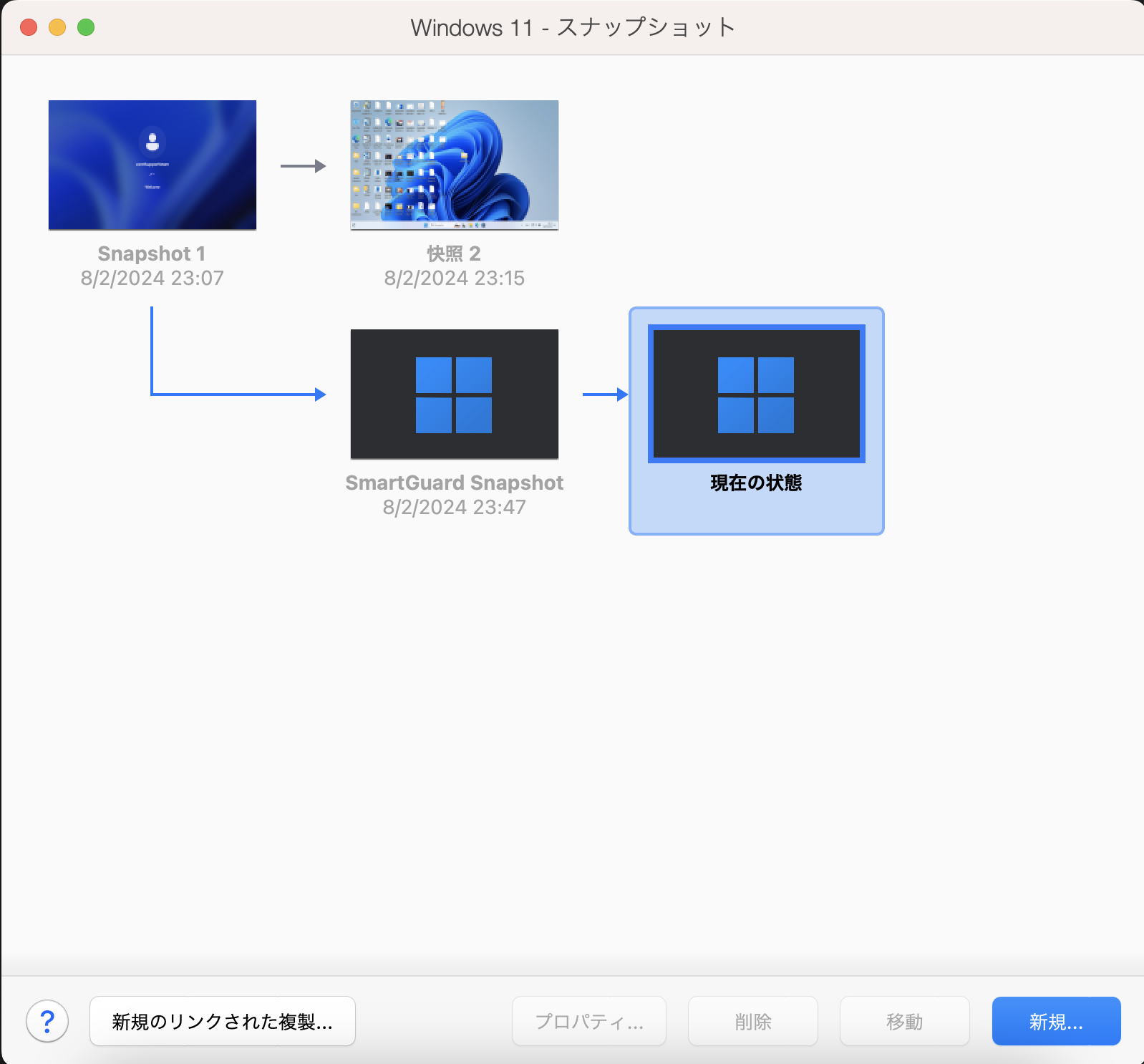
スナップショットの操作
スナップショットを撮る
- Parallels Desktop とスナップショットを作成する仮想マシンを起動します。
-
Macのメニューバーで、Actions > スナップショットを撮るをクリックします。
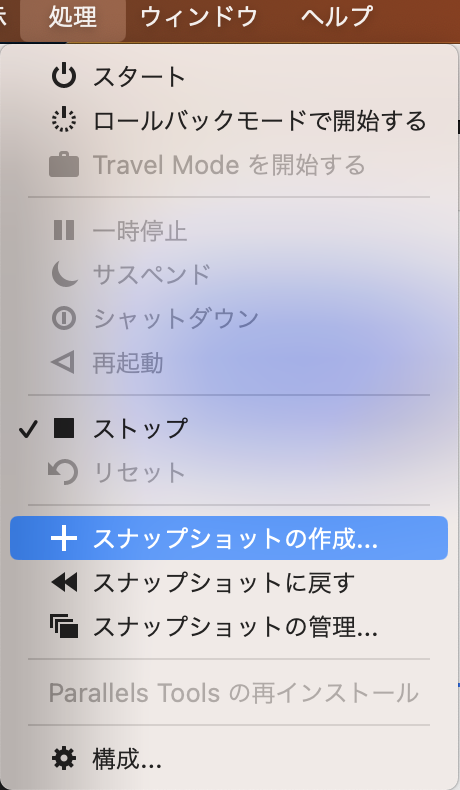
-
表示されたウィンドウでスナップショットの名前を指定し、OKをクリックします。

スナップショットに戻す
-
ParallelsDesktop とスナップショットに戻す仮想マシンを起動します。
-
Macのメニューバーで、 アクション > スナップショットに戻すをクリックします。
-
別のスナップショットを取得して仮想マシンの現在の状態を保存するか、保存せずに前のスナップショットに直接進むかを選択します。
注意: 保存を選択すると、Parallels Desktop は以前のスナップショットに戻す前の状態で追加のスナップショットを作成します。保存しないを選択すると、現在の状態を保存せずに以前のスナップショットに戻ります。
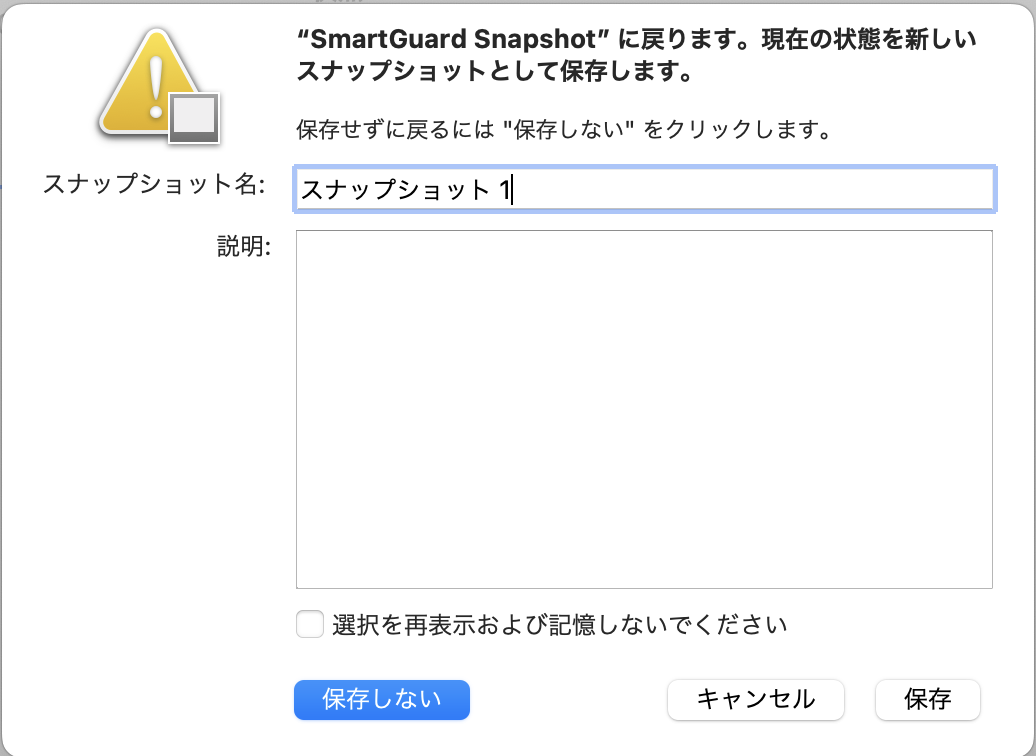
スナップショットの削除
1. Parallels Desktop を起動し、Dock の Parallels Desktop アイコンを右クリックします。
2. コントロールセンターでスナップショットアイコンをクリックし、スナップショットマネージャを開きます。

3. Snapshots Managerメニューで、削除したいスナップショットを選択し、Deleteをクリックします。
4.表示される確認メッセージではいを選択して削除操作を終了します。
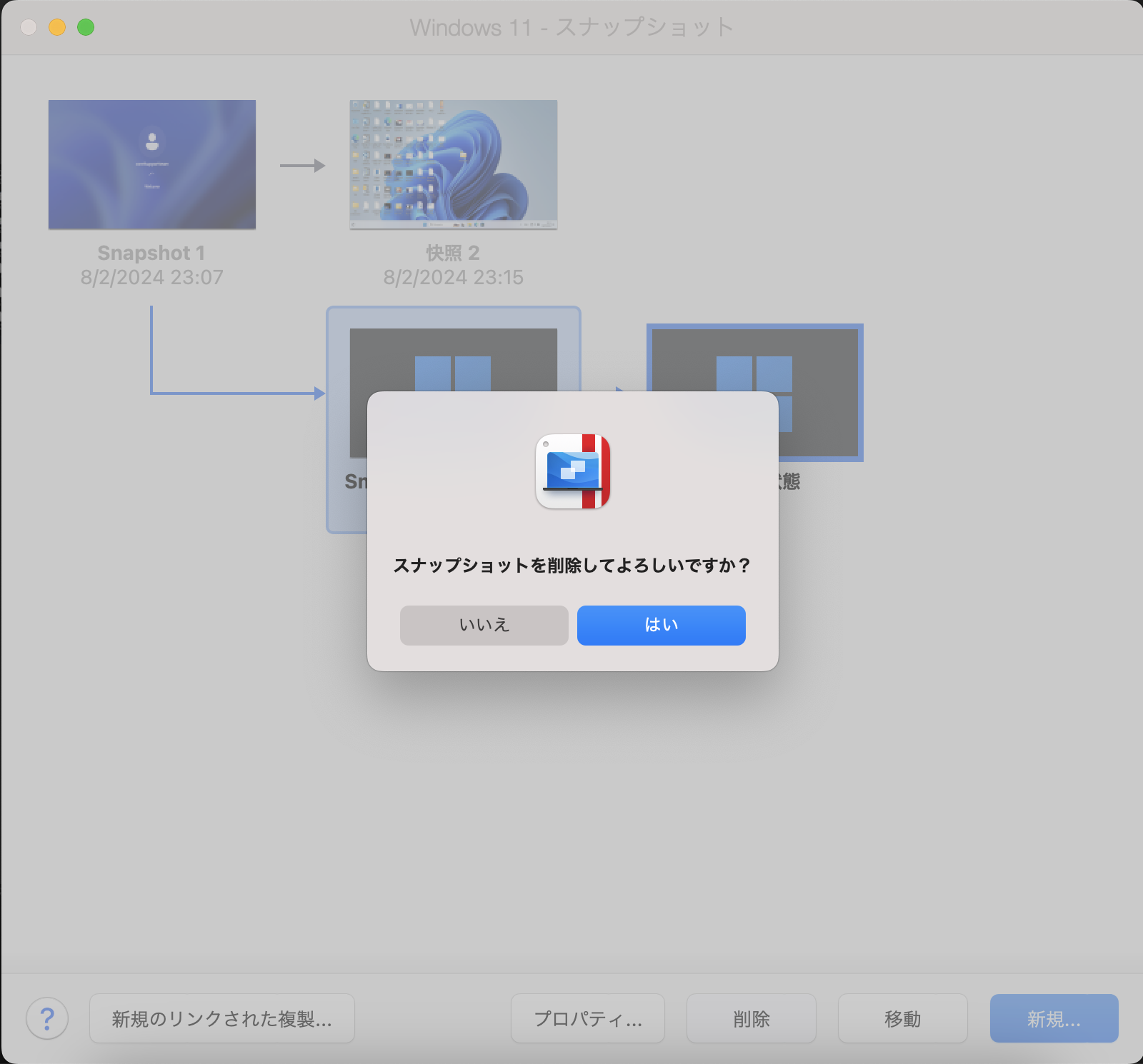
注意: 中間スナップショットを削除すると、そのスナップショットに含まれる情報は次のスナップショットにマージされます。
スナップショットの限界
スナップショットは、仮想ハードディスクで作業しているときに可能であるため、スナップショットを取ることはできません:
-
Windows仮想マシンはBoot Campパーティションを使用します。
-
仮想マシンの構成に物理ディスクが追加されている(プライマリ(ブータブル)ディスクまたはノンプライマリディスクとして)。
また、仮想マシンに1つ以上のスナップショットがある場合、仮想ハードディスクの圧縮もサイズ変更もできません。
スナップショット作成の自動化
スマートガード機能により、スナップショットの作成を自動化できます。
このオプションを使用できるのは、あなたが上級ユーザーである場合に限られます。また、仮想マシンのバックアップを手動で行うことで、Time Machineを使用するよりもはるかに簡単に仮想マシンをリフレッシュすることができます。
注意:スマートガードは、ロールバックモード機能が無効な場合にのみ使用できます。
スマートガードの設定にアクセスするには
- Parallels Desktop と SmartGuard 機能を有効にする仮想マシンを起動します。
-
仮想マシンの設定を開き、バックアップタブに移動します。

-
スナップショットを自動化するには、SmartGuardメニューをクリックし、以下のいずれかを選択します:
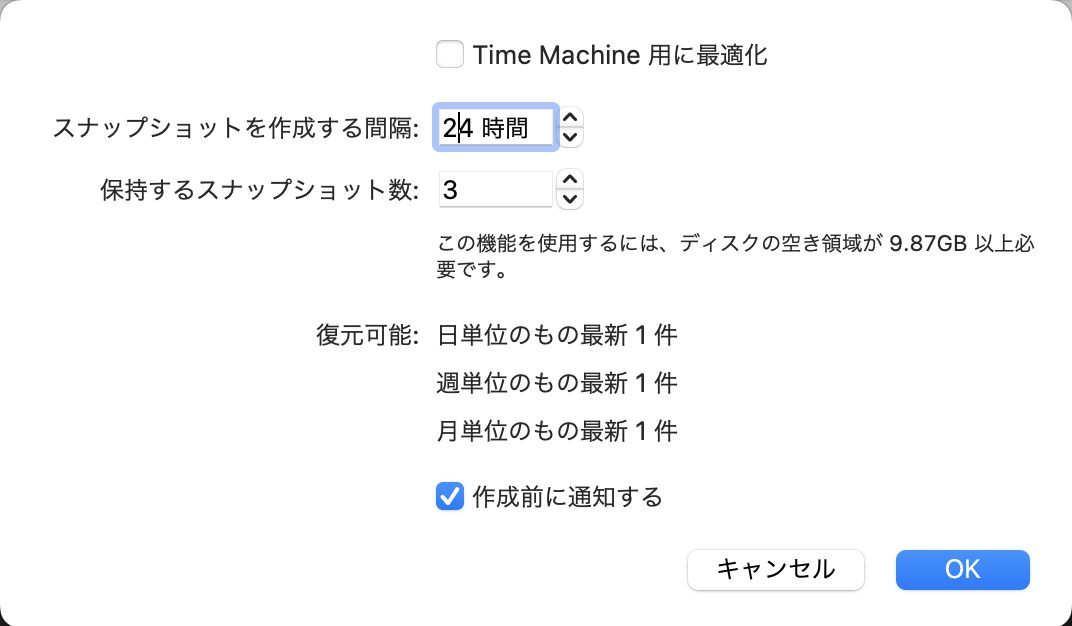
-
タイムマシンに最適化。
Time Machineを使用する場合は、このオプションと一緒に SmartGuardを有効にすることをお勧めします。このオプションを選択すると、24時間ごとにスナップショットが作成されます。Time MachineはMacをバックアップする際、仮想マシン全体をバックアップするのではなく、最新のスナップショットのみをバックアップします。これにより、Time Machine がバックアップするデータ量を減らし、Time Machine が仮想ハード ディスクのバックアップに費やす時間を短縮し、Time Machine バックアップから仮想マシンのハード ディスクを復元する際のデータ損失や破損のリスクを最小限に抑えることができます。
次のスナップショットを作成するタイミングを知り、スナップショット作成を拒否したい場合は、通知 スナップショット作成前に通知 オプションを有効にします。注意: Mac のバックアップに Time Machine を使用している場合、Time Machine が最新のスナップショット以降の変更のみをバックアップし、仮想ハード ディスク全体をバックアップしないように仮想マシンを設定できます。これを行うには、 Time Machine 用に最適化を選択し、OKをクリックします。
- スナップショットの頻度を設定する
スナップショットを毎回取得するフィールドを使用します。
カスタマイズして最大48時間まで設定できます。
時間間隔が24時間未満の場合、SmartGuardは最新の毎時、毎日、および毎週のスナップショットを復元できます。時間間隔が24時間以上の場合、最新の日次、週次、月次スナップショットをリストアできます。
- スナップショットの保存数を制限する
Snapshots to Keep フィールドを使用して、Mac に保存できるスナップショットの最大数を設定します。
利用可能な最大値は 100 スナップショットです。Snapshots Manager がスナップショットの上限に達し、上限を超えて新しいスナップショットを作成する必要があるとすぐに、最も古いスナップショットを削除します。
注意: スナップショットは、スナップショットと仮想ディスクが高性能なソリッド ステート ドライブ上にない限り、パフォーマンスにかなり影響します。仮想マシン上で進行中の作業の定期的なバックアップが必要な場合は検討する価値がありますが、仮想マシンの変更には関心がないとのことなので、スナップショットは完全に避けるのが最善です。
Parallels Desktop Snapshots の使用方法を参照することをお勧めします。
Was this article helpful?
Tell us how we can improve it.