注意:在 Apple silicon Mac 计算机上运行的 macOS 虚拟机目前不支持快照;
什么是快照?
快照是虚拟机(VM)的保存状态。快照可以手动或自动创建。
制作快照后,您可以继续使用虚拟机,并随时恢复到已创建的快照。
警告:您可以随时创建快照。但建议在创建快照前完成安装、下载或写入外部设备的所有操作。您还应完成或取消虚拟机在外部数据库中执行的任何事务。
在以下情况下,您可能需要拍摄快照:
-
您将运行一些可能会损坏虚拟机的程序;
-
您将配置一些在虚拟机中运行的软件,这些软件需要大量设置;
-
您要在开发过程中标记里程碑。

使用快照
快照
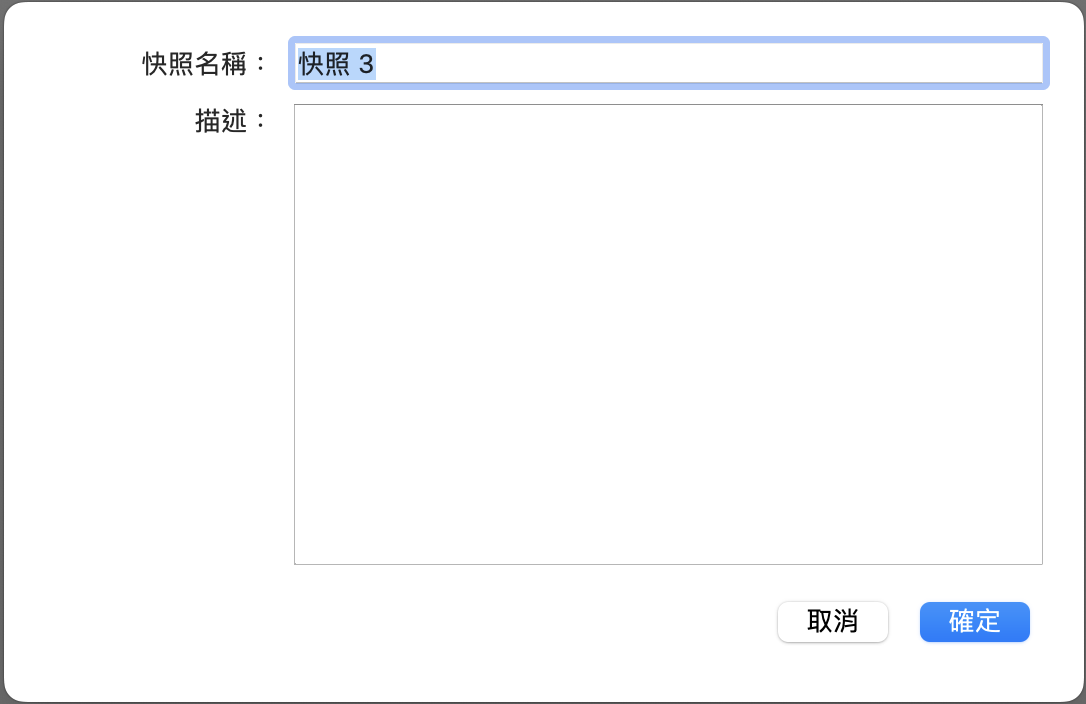
恢复到快照
-
启动 Parallels Desktop 和要恢复快照的虚拟机。
-
在 Mac 菜单栏中,单击 操作 > 还原为快照。
-
选择是再拍一个快照以保存虚拟机的当前状态,还是直接进入上一个快照而不保存。
注意:如果您选择保存,Parallels Desktop 将以您恢复到上一个快照前的状态创建另一个快照。选择 不保存,您将恢复到上一个快照,而不保存当前状态.。
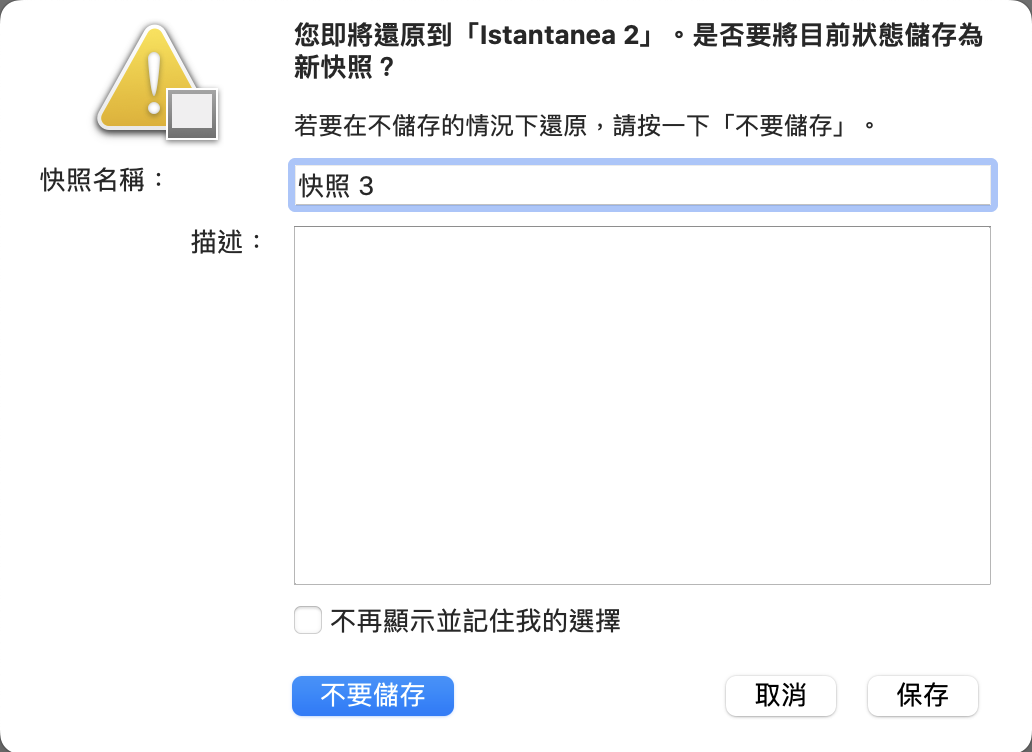
删除快照
1. 启动 Parallels Desktop 并右键单击 Dock 中的 Parallels Desktop 图标;选择 Control Center 。
2.在控制中心单击快照图标打开快照管理器。

3. 在快照管理器菜单中,选择要删除的快照> 单击 删除。
4. 在出现的确认信息中选择 是,完成删除操作。
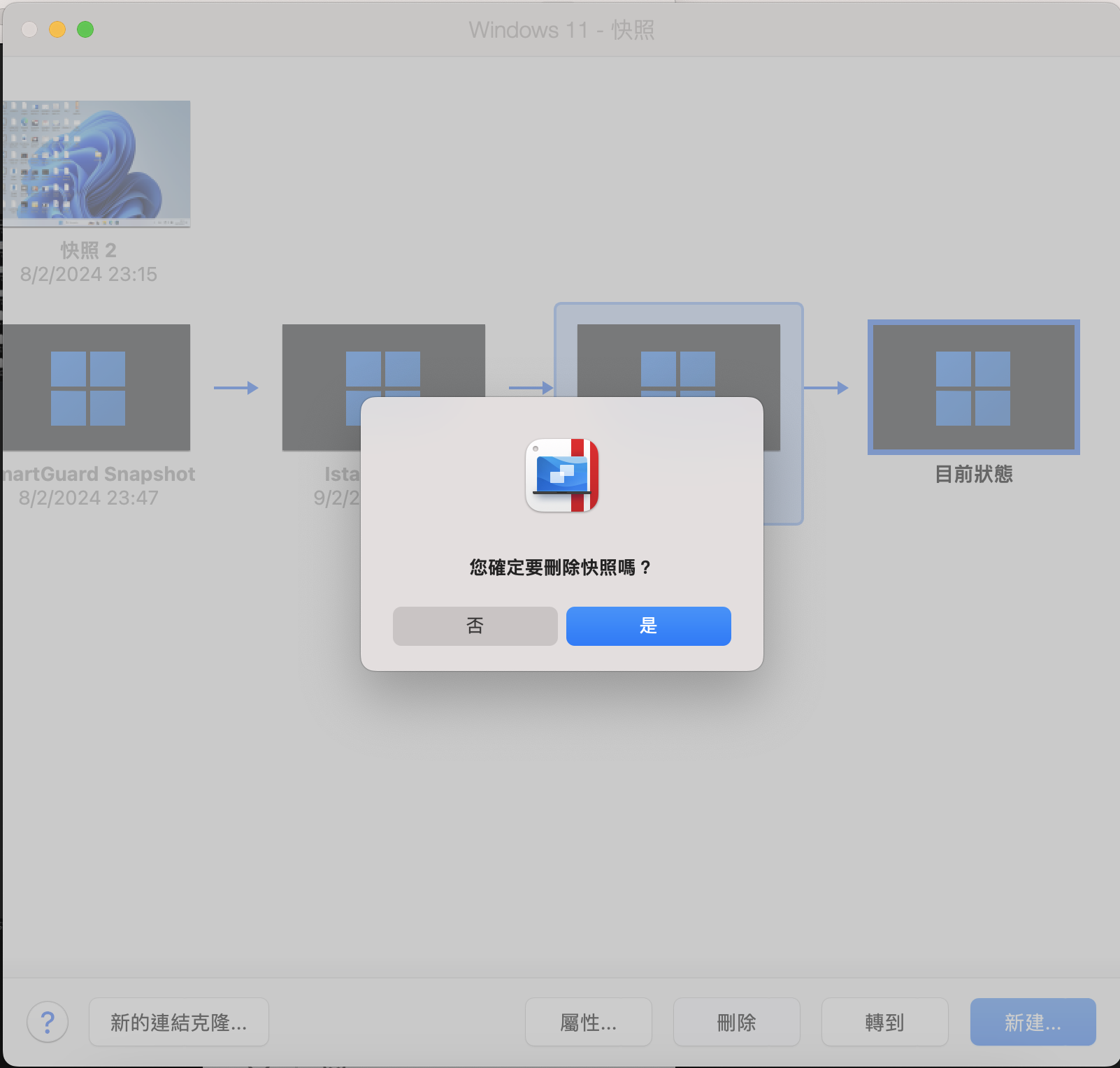
注意:删除中间快照时,其中包含的信息将合并到下一个快照中。
快照的局限性
快照可在使用虚拟硬盘时进行,因此 在以下情况下无法进行快照:
-
Windows 虚拟机使用 Boot Camp 分区。
-
虚拟机配置中添加了物理磁盘(作为主磁盘(可启动)或非主磁盘)。
此外,如果虚拟机有一个或多个快照,则既不能压缩也不能调整虚拟硬盘的大小。
自动创建快照
SmartGuard 功能允许您自动创建快照。
只有高级用户才能使用该选项。另外,通过手动备份虚拟机,您还可以偶尔刷新虚拟机(例如在应用新的客户操作系统更新时),这比使用 Time Machine 解决方案要容易得多。
注意:SmartGuard 仅在恢复模式功能禁用时可用。
访问 SmartGuard 设置:
- 启动 Parallels Desktop 和要启用 SmartGuard 功能的虚拟机。
-
打开虚拟机配置;转到 备份选项卡;启用SmartGuard选项。
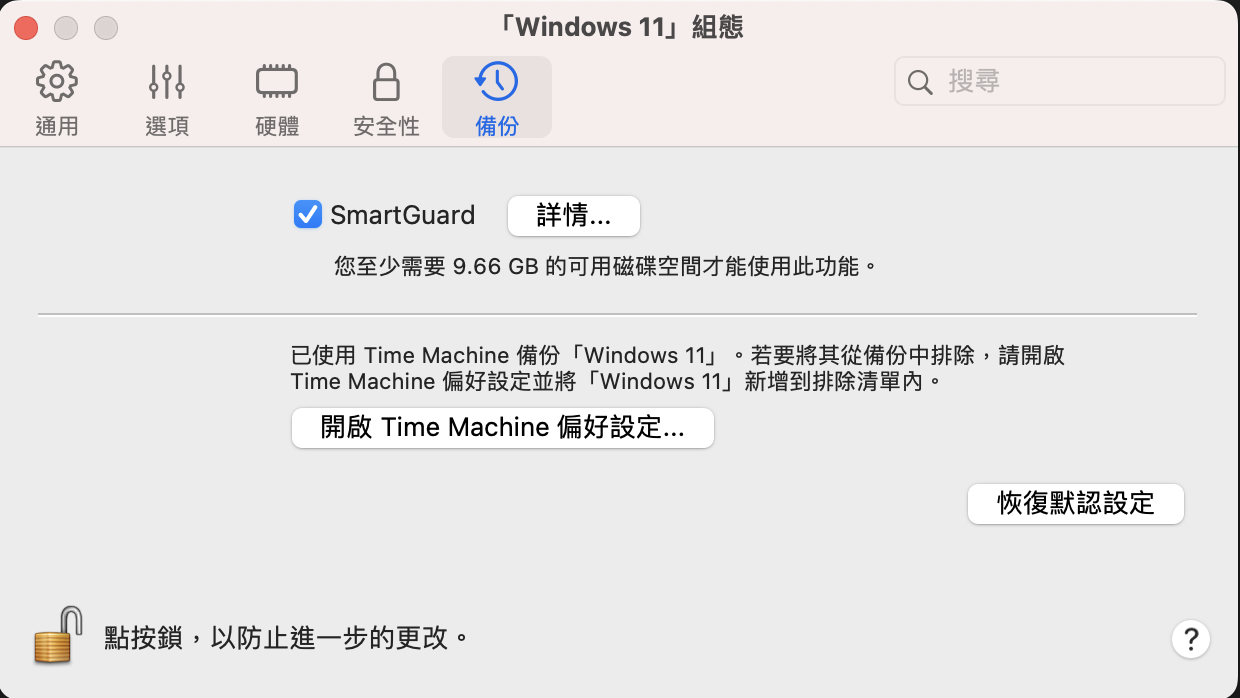
-
要自动执行快照,请单击 SmartGuard 菜单并选择以下选项之一:
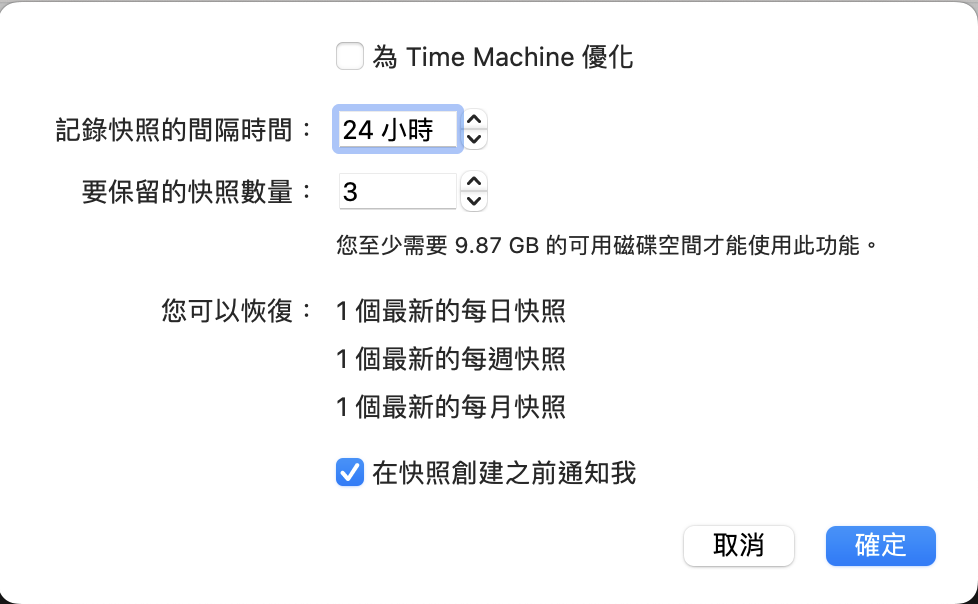
-
为 Time Machine 优化。
如果使用 Time Machine,建议同时启用 SmartGuard 和此选项。如果选择该选项,将每 24 小时拍摄一次快照。Time Machine 备份 Mac 时不会备份整个虚拟机,而只会备份其最新快照。这样,您可以减少 Time Machine 备份的数据量,缩短 Time Machine 备份虚拟硬盘的时间,并在从 Time Machine 备份还原虚拟机硬盘时将数据丢失或损坏的风险降至最低。
如果您想知道下一个快照的创建时间,并能够拒绝创建快照,请启用在创建快照前通知我选项。注意:如果您使用 Time Machine 备份 Mac,您可以对虚拟机进行配置,使 Time Machine 仅备份自最新快照以来所做的更改,而不备份整个虚拟硬盘。为此,请选择 为 Time Machine 优化,然后单击确定。
- 设置快照的制作频率
使用 每次拍摄快照字段。
您可以自定义和设置最多 48 小时的时间。
如果时间间隔少于 24 小时,SmartGuard 将允许您还原最新的每小时、每天和每周快照。如果时间间隔超过 24 小时,则可以还原最新的每日、每周和每月快照。
- 限制快照的存储数量
使用 保留快照字段设置 Mac 上可存储的最大快照数量。
最大可用值为 100 个快照。一旦快照管理器达到快照上限,需要制作一个超过上限的新快照,它就会删除最旧的快照。
注意:快照对性能影响很大,除非快照和虚拟磁盘位于高性能固态硬盘上。如果您需要定期备份虚拟机上正在进行的工作,这是值得考虑的,但既然您说您不关心虚拟机的更改,那么最好完全避免使用快照。
作为有关此主题的其他资源,我们还建议访问此博文: 如何使用 Parallels Desktop 快照。
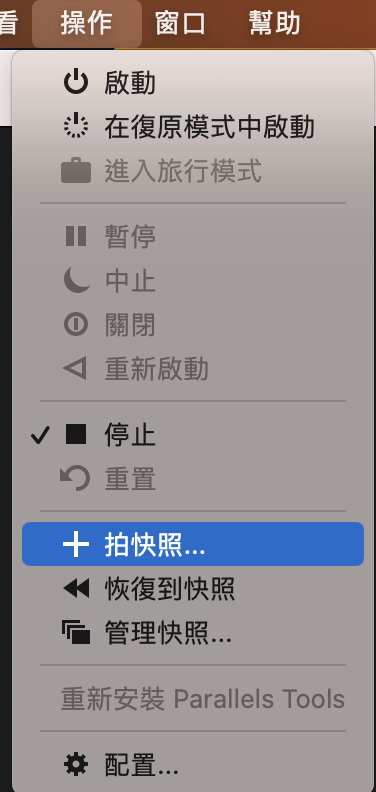
Was this article helpful?
Tell us how we can improve it.